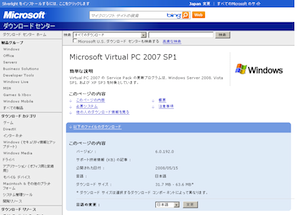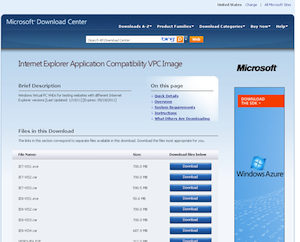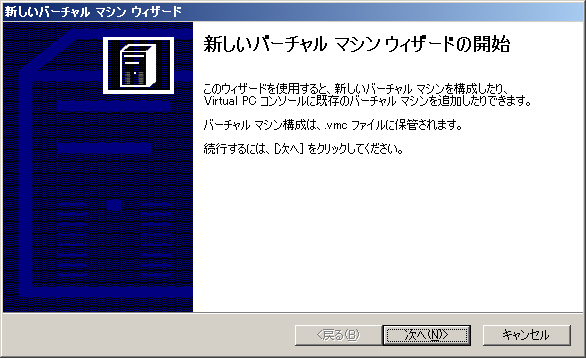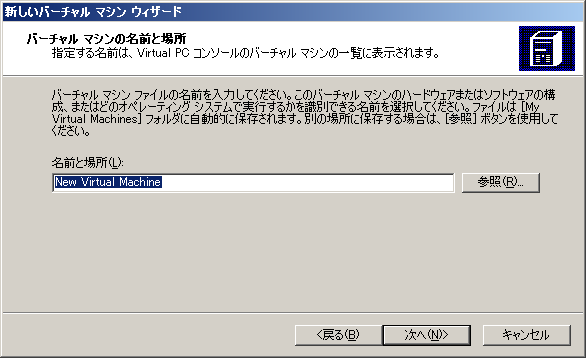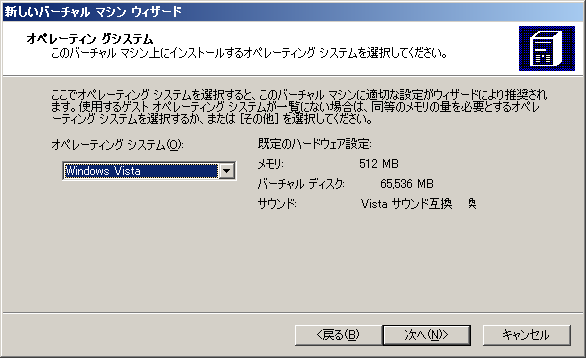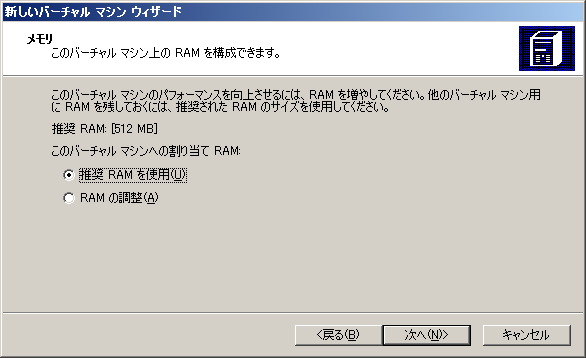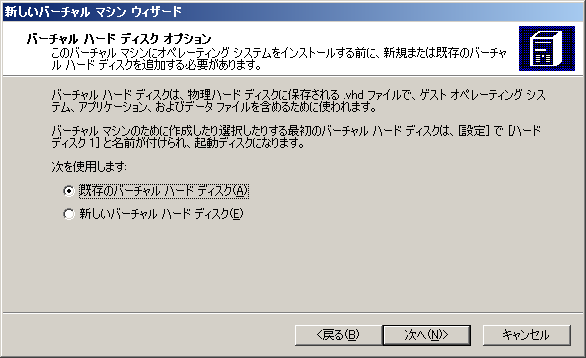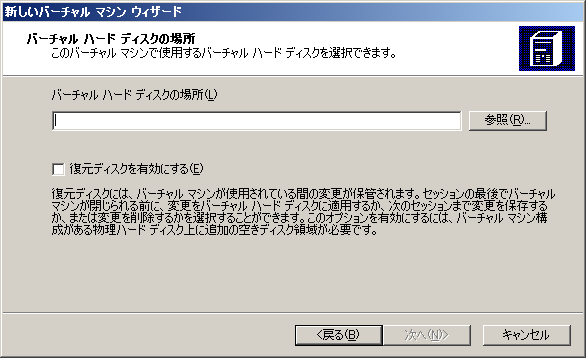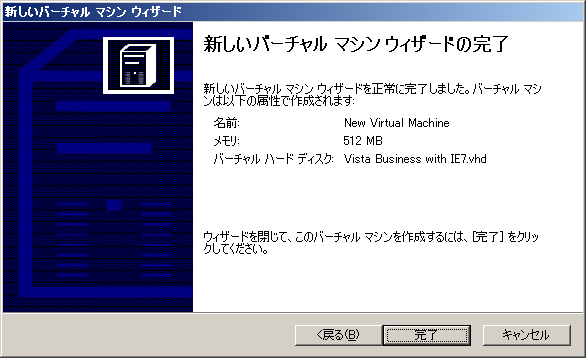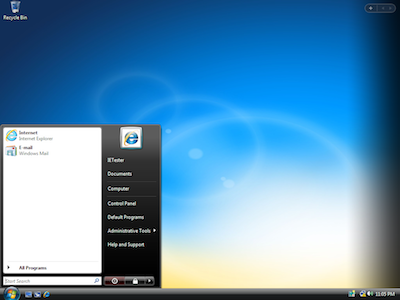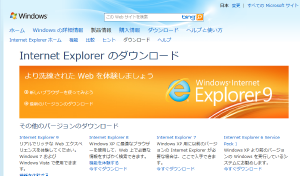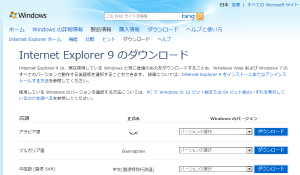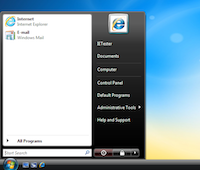
いよいよIE9日本語版が公開されましたね! しかし残念ながら対応OSがWindows Vista/7のみという事で、多くの方がまだ使っているであろうWindouws XPではインストールすらできないようになっています。
ここではそんなWindows XPでIE9を使う方法を紹介します。(ただしIE9は英語版です。。)
その後イメージファイルが更新されたようで、この記事の内容は古くなっています。リンク先は新しいリストへリダイレクトされているので、適宜読み替えてください。新しいリストでは、最初からIE 9がインストールされたWindows 7が追加されています。こちらを使った方が簡単で良いでしょう。(2011/08/29)
仮想マシンを使います
ここで紹介するのは、Windows XPの中にWindows Vistaを入れて、そこにIE9をインストールする、という方法です。
VMという単語を聞いた事はありますか? Virtual Machine、つまり仮想マシンの事です。OSの中に仮想的にハードディスクなどを用意して、そこにWindows Vistaをインストールします。
というわけで、必要なのはこの二つです。
- 仮想マシン
- OS (Windows Vista)
Windows Vistaをどこから持ってくるのかは問題ですね。もちろん買えば良いのですが、IE9を試すためだけに購入するにはちょいとお値段が張ります。
実は仮想マシンもOSも、Microsoftが無料で使えるものを用意してくれています。それを使いましょう。(※無料である代わりに、期間が限定されています。記事の最後をご覧ください。)ただし、全て英語です。
では手順を説明します。以下のように進めます。
- VMのインストール
- Windows Vistaのダウンロード
- VMのセットアップ
- Windowsの更新
- IE9のインストール
なお相当時間がかかると思います。マシンを処理中のまま放置しつつ、丸一日くらいかかるかもしれません。特に難しい設定はありませんが、とにかく面倒です……。
Microsoft Virtual Machineのインストール
まずは仮想マシンを用意します。Windows XPの場合はこちらからダウンロードできます。
下の方にあるリンクからダウンロード用の画面へ移動します。内容を確認したらダウンロードしてください。
ダウンロードとインストールが終わったら、次へ進みましょう。
Windows Vistaのダウンロード
こちらからダウンロードできます。英語ですが、臆する必要はありません。
これはMicrosoftが公開しているVM用ハードディスクのファイルで、Windows VistaやXPがインストールされているものです。Descriptionにある通り、これらは元々IEの各バージョンでウェブページの確認を行うために公開されているものですから、胸を張ってダウンロードしましょう。
必要なのは以下のファイルです。(※執筆時点での状態です。今後、特にファイルサイズなどは変わるかもしれません。)
- IE8-VIS1.exe (50.6MB)
- IE8-VIS2.rar (700MB)
- IE8-VIS3.rar (700MB)
- IE8-VIS4.rar (687.9MB)
どれもこれもファイルサイズが馬鹿でかいので、よくよく気をつけてください。合計で2GB超……です。これらは一つのファイルをばらばらに分割したものです。
ダウンロードしたら全て同じ場所に置いて、IE8-VIS1.exeを実行してください。ファイルの結合が行われます。適当な場所を指定して、しばらく待っていてください。
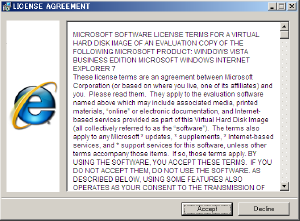
LICENSE AGREEMENT
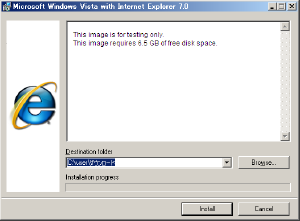
ファイルの展開先を選択
しばらく待てば完了します。
VMのセットアップ
ファイルが出来上がったら、それをVMで読み込みます。
まずはスタートメニューからMicrosoft Virtual Machineを起動します。Virtual PCコンソールが立ち上がるので、「新規」からファイルを読み込みウィザードを開始します。
順に進めてゆきます。基本的には初期値のままですが、OSの種類とファイルの場所だけ選択してください。
これで出来上がりです。ちゃんと起動できましたか?
サービスパックのインストール
Windowsの準備ができましたが、ちょっと古い状態です。IE9をインストールするためには、さらに追加更新分のサービスパックをインストールしてやる必要があります。
Windows Updateからひとつずつ順番にインストールします。以下のページの『Windows Update を使用して SP1 をインストールする (推奨)』などをご覧ください。
これもまた相当時間がかかります。根気良く作業を続けてください……。
IE9のインストール
ここまで準備できたら、やっとIE9をインストールできます。やった! ダウンロードはIE9が使える環境(Windows Vista/7)からじゃないとできないようです。
バージョンの選択を「Windows Vista 32 ビット」にしてダウンロードしてください。
なおOSが英語版なので、IEも英語版しかインストールできません。日本語版をダウンロードしても、英語版がインストールされてしまいます。ただ英語版でもちゃんと日本語のサイトを表示できるので、特に問題はないと思います。
ダウンロードしたら、あとはインストールするだけですね。(Windows Vistaの再起動が必要です。)
おつかれさまでした。
注意点
ところでこのWindows Vista、実は起動してから約3ヶ月間(90日間)しか使えません。
90日経過したらもう一度ファイルをダウンロードしてきて、同じ手順を踏む必要があります。(一度も起動しない状態のままファイルをコピーしておいても大丈夫だと思います。)
Windows Vistaでインストールしたものやダウンロードしたファイルは消えてしまうので面倒ですね。まあ無料で使わせてもらっているので文句の言いようもありませんが……。
あくまで確認用です。このWindows Vistaを本格的に使うのはやめた方がよいでしょう。
以上です。インストールしたら、IE9の新機能なんか試してみたらいいんじゃないですかね。